

Mac开机启动的配置与其他类Unix系统相比较麻烦,Linux配置rc.local文件即可.
macOS系统上开机启动这个叫法不准确,应该叫"自启动"或者"登录时启动".macOS上启动项可分为登陆项(Login Items)和启动项(Startup Items).Login items在用户登录后立即启动并一直运行,直到用户退出登录或者手动终止才会停止运行.Startup items苹果官方不推荐再使用,Startup items在系统装载的最后阶段启动.详见 官方文档 .
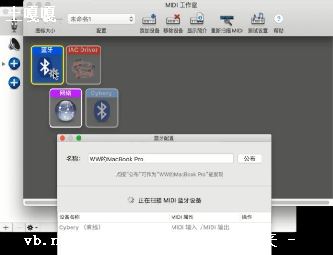
下面简要介绍如何配置自启动项.
这种方式支持有用户界面的程序.
~/Library/LaunchAgents //特定用户登录后以当前用户启动,第三方程序一般都放这里
/Library/LaunchAgents //任一用户登录后以当前用户启动,管理员使用
/System/Library/LaunchAgents //系统组件,任一用户登录后以当前用户启动
/Library/LaunchDaemons //系统装载时以root用户启动,管理员使用
/System/Library/LaunchDaemons //系统组件,系统装载时以root用户启动
目录区别:
/System/Library //存放Apple开发的系统组件.
/Library //存放系统管理员安装的程序.
~/Library //存放普通用户安装的程序.
launch daemon和launch agents区别:

它们本质上都是守护进程,launch daemons在系统装载时启动,属于所有用户;launch agents是某个用户拥有的程序,在这个用户登录后启动.
创建plist文件
写入以下xml
检查plist语法是否正确
修改 文件权限
添加自启动项
启动自启动项
删除自启动项
查看当前所有自启动项
设置开机启动
只运行不开机启动
停止运行不再开机启动(存疑,未验证)
注意Homebrew安装的程序不全都支持这种方式,如果命令执行失败,请手动配置plist文件,使用launchctl工具添加启动项.
从 macOS Big Sur 开始,您在 Mac 上还有一个控制面板,可以快速访问各种功能.今天这一节阅读您可以用它做什么以及如何调整它. Mac上的控制面板允许您控制各种系统功能并快速了解您的活动连接.它类似于iPhone 上的控制中心,但工作方式略有不同.
使用 Mac 的控制面板
在macOS Big Sur及更新版本中,您会在右上角的菜单栏中找到一个新图标.该图标由两个滑块组成,其中一个已被转换.当您单击它时,控制面板将显示为默认设置.今天这一节,您可以控制以下内容:
Wi-Fi:打开和关闭 Wi-Fi 或选择其他网络.
蓝牙:打开和关闭蓝牙或连接到其他设备.
AIrDrop:打开和关闭 AIrDrop 或指示谁可以找到您.
请勿打扰:选择您不想被通知打扰的时间.
键盘亮度:手动调节键盘背光.
同步显示:连接到 AIrPlay 显示器,例如 Apple TV.
显示:调整显示亮度,设置暗模式或夜班,或通过SideCar连接到iPad.
声音:调整音量并将您的Mac连接到其他扬声器.
当前:查看您现在正在听的内容并跳过您的音乐.
与iOS 版本的 Control Center 的一个不同之处在于,在 Mac 上,它是各种菜单栏菜单的组合.例如,当您单击 Wifi 符号时,会打开该符号的标准菜单.蓝牙和AIrPlay显示器也是如此.这使得可以从菜单栏中删除这些按钮,使其更加简洁.
将按钮添加到 Mac 控制面板
您可以向 Mac 控制面板添加多个按钮.您无法删除默认情况下存在的所有内容.这就像在iOS 中一样,虽然你在那里有更多的选择.此时,您可以添加这些额外的按钮:
电池:查看哪些应用程序正在使用的功率,以及如何充分您的MacBook的电池是.
快速用户切换:在用户帐户之间快速切换.
辅助功能快速选项:快速打开您的辅助功能选项.
第三方应用程序无法创建控制面板按钮.
如果您想添加一个或多个这些按钮,请按照以下步骤操作:
①打开系统偏好设置(苹果菜单左上角 系统偏好设置).
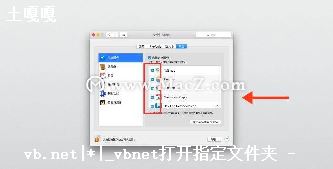
在"电池"菜单中,您还可以指示您是还想查看电池百分比还是仅显示带有电池符号的指示.
在 Mac 控制中心拖动按钮
您不能自己安排控制面板并在它们之间拖动按钮.您可以做的是将一个按钮从控制面板拖到菜单栏中.例如,您可以通过这种方式将"请勿打扰"或"隔空播放"按钮快速添加到菜单栏中.您所要做的就是打开控制面板并将一个图标拖到菜单栏中.
布局如下图:
先说说目前一些不太方便的点:
DD现在家里和办公室都用的罗技的MX Keys和MX Master套装,因为支持蓝牙连接多台设备,所以可以通过下面这样的方式来切换:
如果切换频繁会比较麻烦,一直要按来按去.之前用过罗技的Flow功能,可以在鼠标移动到不同设备的时候,自动切换蓝牙连接.
但用过一阵觉得不太稳定,后来就没有继续用了.
有的时候,在一台机器上操作的内容要传输到另外一台上,当然了实现方式很多,你可以通过:
DD现在用的是群晖NAS的同步功能,在所有机器上设定好要同步的文件夹,自动完成多台设备的同步,包括:这里的两台MacBook Pro还有办公室的iMac.
虽然已经能够解决文件传输的问题,但因为有中间设备的存在,还需要投入其他成本,所以还是因人而异了.
下面来说说如何使用通用控制,以及在使用之后,对上面几个痛点的改善.
在使用通用控制之前,你需要确认以下几点:
此时此刻呢进入"系统偏好设置"
然后在"添加显示器"这里可以看到附近的其他苹果设备了
添加完成后,就可以在下面这个地方找到你当前链接的设备.通过拖动可以调整他们的位置
键鼠切换
在开启通用控制并添加完显示器之后,你只需要根据你配置的显示器布局,把鼠标从一台设备的显示器边缘移动到另外一个显示器中,键盘也会随着鼠标的切换自动切换到另外一台设备.
整个过程也是非常流畅,从此可以设备切换按钮了!
文件传输
文件的传输,你可以像下面这样,拖动到另外设备的屏幕上即可完成复制操作.
当然,你也可以采用复制黏贴的方式来实现.完全不需要依靠外部设备来帮助传输了.而且过程非常流畅.
这一波更新非常给力,绝对的生产力提升功能!有多台苹果设备的都赶紧升级起来吧!
对了,如果你不是苹果用户,也想实现这种的高效切换方式的话.DD上面说的罗技的Flow方案也可以尝试,我不确定是我使用问题还是确实就是不那么流畅,如果有用着很流畅的小伙伴也可以留言安利一下.
以上就是土嘎嘎小编为大家整理的macos控制系统的简单介绍macos控制系统的简单介绍相关咨询咨询主题介绍,如果您觉得小编更新的文章只要能对粉丝们有用,就是我们最大的鼓励和动力,不要忘记讲本站分享给您身边的朋友哦!!