

安全模式是一种用于诊断和修复操作系统问题的特殊启动模式。在不同的操作系统中,进入安全模式的方法可能会有所不同。下面是一些常见操作系统的进入安全模式的方法:
Windows:
1. 重启计算机。
2. 在计算机启动时,按下 F8 键多次,直到出现启动选项菜单。
3. 在启动选项菜单中,使用箭头键选择 "安全模式" 或 "安全模式 with Networking",然后按回车键。
macOS:
1. 重启计算机。
2. 按住 Command + R 键,直到出现启动界面。
3. 在启动界面中,选择 "恢复模式" 或 "安全模式"。
Linux(Ubuntu为例):
1. 重启计算机。
2. 在计算机启动时,按下 Shift 键,直到出现 Grub 启动菜单。
3. 在 Grub 启动菜单中,选择 "高级选项"。
4. 在高级选项中,选择带有 "recovery mode" 或 "恢复模式" 的内核选项。
土嘎嘎技术网友情提示:不同的操作系统版本可能会有轻微差异,因此具体的步骤可能会有所变化。在进入安全模式之后,土粉们可以进行故障排除、修复问题或执行其他维护任务。如果遇到问题,请查阅操作系统的相关文档或向厂商提供的支持渠道寻求帮助。
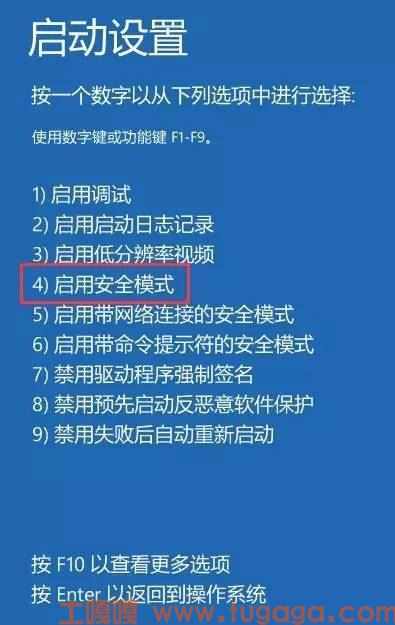
在某些情况下,按下 F8 键可能无法进入安全模式。这是因为 Windows 8 / 8.1 和 Windows 10 中的快速启动功能会影响 F8 键的工作方式。如果土粉们无法通过按下 F8 键进入安全模式,请尝试以下方法:
1. 使用Shift + 重新启动组合键:
- 在登录屏幕或桌面上,按住 Shift 键并同时点击“开始”菜单中的“电源”按钮。
- 点击“重新启动”选项。
- 计算机将重启并进入高级启动选项界面。在这里,可以选择进入安全模式。
2. 使用Windows设置:
- 在Windows登录屏幕上,按住 Shift 键,并同时点击“关机”按钮。
- 选择 "重新启动"。计算机将重启并进入高级启动选项界面。在这里,可以选择进入安全模式。
3. 使用系统恢复磁盘(如果可用):
- 如果土粉们拥有可引导的系统恢复磁盘或安装媒体,请插入它并重新启动计算机。
- 在启动过程中,选择从恢复磁盘/安装媒体引导计算机。
- 进入恢复环境后,选择修复选项,然后选择进入安全模式。
如果以上方法仍然不起作用,土粉们还可以尝试通过更改启动设置来进入安全模式:
1. 在Windows桌面上,按下Win + R键组合打开运行对话框。
2. 输入 `msconfig`,然后点击确定。
3. 在系统配置窗口的“引导”选项卡中,勾选“安全启动”复选框,并选择“最小”。
4. 点击应用和确定。
5. 重启计算机,它将直接进入安全模式。
土嘎嘎技术网友情提示:在使用这些方法之前,请确保保存了所有未保存的工作并备份所需的文件。进入安全模式后,土粉们可以进行故障排除和修复操作系统问题。